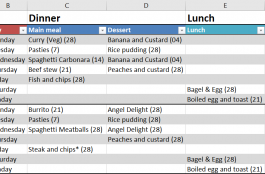[alert-note]This is an old article and needs reviewing.
May contain out of date information or broken links.[/alert-note]
You can download the finished grid layout direct from the Roccat Powergrid site using the button below.
[button-white url=”http://www.roccat.org/en-US/Products/Gaming-Software/Power-Grid/Store/Grids/Games/Simulation/891/” target=”_self” position=”left”]Download[/button-white]
Watching The Expanse on Sci-Fy I love how the Rocinante is controlled with tablets on VESA style arms. Wouldn’t it be super cool, I thought, if I could have something like that for Elite Dangerous. Obviously I’m not the first person to think about this and there are already a handful of solutions on the ED forums and elsewhere. There are two popular options, Roccat Powergrid, which was easy to use and build screens for, but appears to have some stability options; and Touch Down, which is far more configurable, but requires more knowledge to use and doesn’t appear to be supported by the developer.
Powergrid seemed the best place to start so I downloaded the PC and Android app (you need to be running both for your tablet to talk to your PC via wifi) and had a play around. It uses a four by six grid of buttons which can be used to trigger key presses, open applications or run macros. Background images can be uploaded to the grid, and each button can have a standard and ‘activated’ image. There are other, more complex functions available, but weren’t required for this project.

The grid size is misleading though as there is a menu at the top of the app that allows you to switch between pages. This menu cannot currently be hidden, and takes up one row of otherwise useful button space (hiding the menu is a frequently requested feature in future version of the app!). This means I’m down it a five by four grid and have to work to make the menu fit in with the look of the buttons.
Layout and design
The first step was to decide which controls I wanted on my touch screen. I didn’t want anything on there that would be relied upon in combat without a keyboard backup, so I mostly went with navigation and targeting. I also wanted to make sure I designed a system that could be quickly changed, allowing me to swap out buttons without too much effort.
So, off to Photoshop to play around with various UI designs, looking for something that’s easy to read, but fitting in with the Elite Dangerous ship HUD. I tried a few ideas, including some forced perspective views, but settled on a simple button layout based on the target HUD screen with the raster line effect.

When it comes to Photoshop I’m an enthusiastic amateur and this project improved my use and labeling of layers considerably. I learned a lot about layer blending options as well, to get the glow effect on the text and to create the raster lines (YouTube is great for Photoshop tutorials!).
I made extensive use of guides and grids to get everything lined up and easy to modify. Below you can see the layers I’ve used as well as the various guides to make placing the buttons and text easier.

To export all the buttons I used the slice function to create 160px squares automatically, then the export – save for web function automatically saved the buttons in .jpg format. The only manual process I had to worry about was rotating the image 90 degrees before export as Powergrid only supports portrait orientation. Getting around this limitation involves making the design on it’s side, which then looks correct when the tablet is held in landscape.
Multiple screens
Powergrid allows two custom screens in the free version, extra screens can be purchased for $1 each. As a text I made a second screen for combat controls with plans to create two more for SRV and mining.

Key mapping
Probably the hardest part of all of this has been the key mapping, not because the process is hard, Powergrid makes it very easy to record key presses and combinations, but because Elite Dangerous has incredibly customization controls.
There’s no way I can create a key map that everyone will be able to use without changes so I didn’t even try. Instead I reset my controls in game to mouse and keyboard then worked from there. When playing I use a joystick, voice attack and keyboard (I used to have HOTAS but it wasn’t getting enough use).
Many of the buttons already have keyboard shortcuts so I kept with the defaults, but some had to be added (super cruise and hyperspace aren’t mapped in the default system). For these I used control + key wherever possible to keep things logical and simple. You can change the key mapping in the Powergrid desktop app, or change the controls in Elite Dangerous to match the controls below.
Flight
- Target panel : 1
- Comms panel : 2
- Systems panel : 4
- Super cruise : J
- Back : Backspace
- Crew panel : 3
- Select : Spacebar
- Hyper drive : LCTRL + J
- Next system : LCTRL + N
- Previous tab : Q
- Up : W
- Next tab : E
- Landing gear : L
- Eternal lights : Insert
- Left : A
- Down : S
- Right : D
- Previous target : Left Control + N
- Next target : N
Combat
- Deploy chaff : LCTRL + C
- Wingman’s target : 0
- Highest threat : H
- EMC : Left Control + E (hold down to charge)
- Shield battery : LCTRL + S
- Wingman 1 : 7
- Previous hostile : SHIFT + H
- Next hostile : LCTRL + H
- Super cruise : J
- Wingman nav lock : –
- Wingman 2 : 8
- Previous subsystem : LCTRL + Y
- Next subsystem : Y
- Stealth mode : Delete
- Heatsink : V
- Wingman 3 : 9
- Previous target : LCTRL + G
- Next target : G
Limitations and future plans
- After a couple weeks of using the tablet controls, running missions and some PVE combat I’ve found there are a few limitations.
- Without tactile feedback find I have to look at the screen to see what I’m pressing, far more so than when I’m using the keyboard. This makes its use in combat of limited value, it’s not worth the risk of taking your eyes off the screen to find and press a button. This is where Voice Attack really shines, provided you have a good quality headset and friends / family who don’t mind you talking to your computer!
- For general flight and mission running, where you can take your eyes off the screen it’s good fun and adds to the immersion of the game. Personally I find it’s still slower than using keys, but I’m not using it for speed, I’m using it to increase the fun.
- I think that using it for macros rather than single key presses will make it more useful and I plan to add “request docking permission” to the layout.
- I’ll add the SVC screen next, maybe using it as an alternative to Combat (or all three if you pay to unlock a third slot on Powergrid).
- After that I’ll be playing around with creating the buttons in Touch Down, starting with a simple copy, then expanding to take advantage of the additional layout options.
- The android app isn’t entirely stable (on my old tablet at least) and sometimes when switching between the two screens the buttons don’t render.